IFTTTを利用するための設定(その1)
無線温度計に、IFTTTのサービスを利用して、お知らせメール機能を追加します。
ここでは、無線温度計でモニターしている温度が、設定温度から逸脱したら、メールが送られてくるようにします。
そのためのIFTTTの設定方法が以下です。
ここではWebを利用して設定しますが、スマホをメインに使うなら、iPhone App、Android App 版もあるのでAppをダウンロードしてスマホから設定するほうが簡単かも?しれません。
それでは、始めます。
(1)IFTTT.comを開きます。
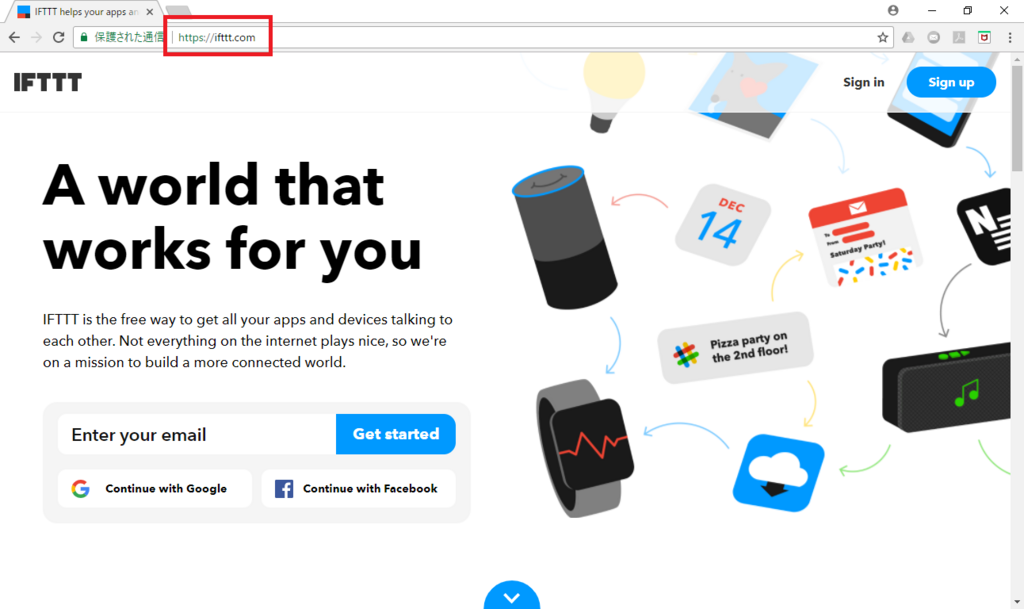
(2)登録します。赤枠にメールアドレスを入力し、Get startedの青ボタンを押します。

(3)パスワードを設定します(入力)。入力したら、Sign upの青ボタンを押します。
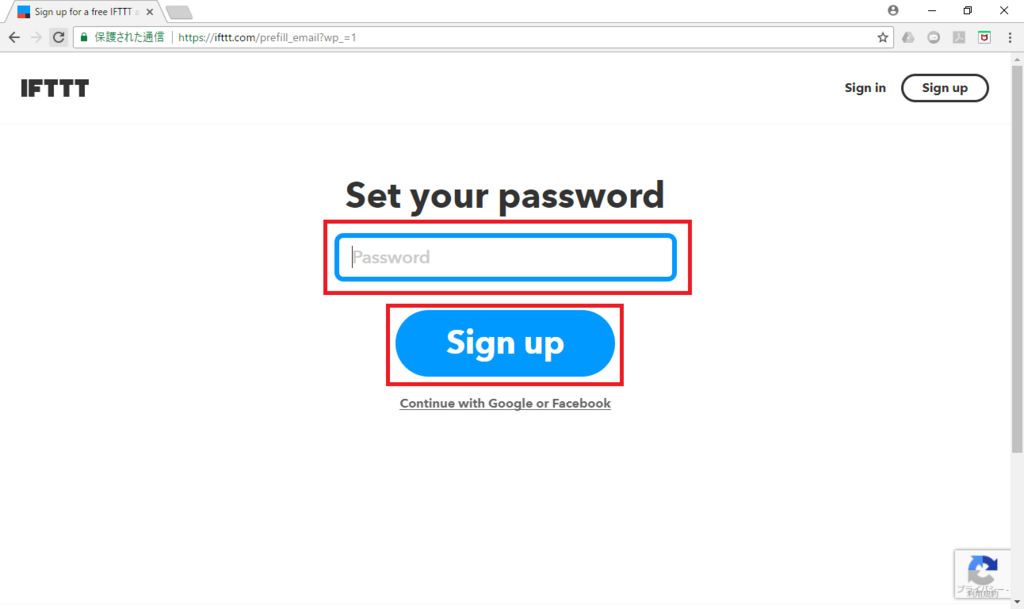
(4)登録終了です。右上の「X」をクリックします。
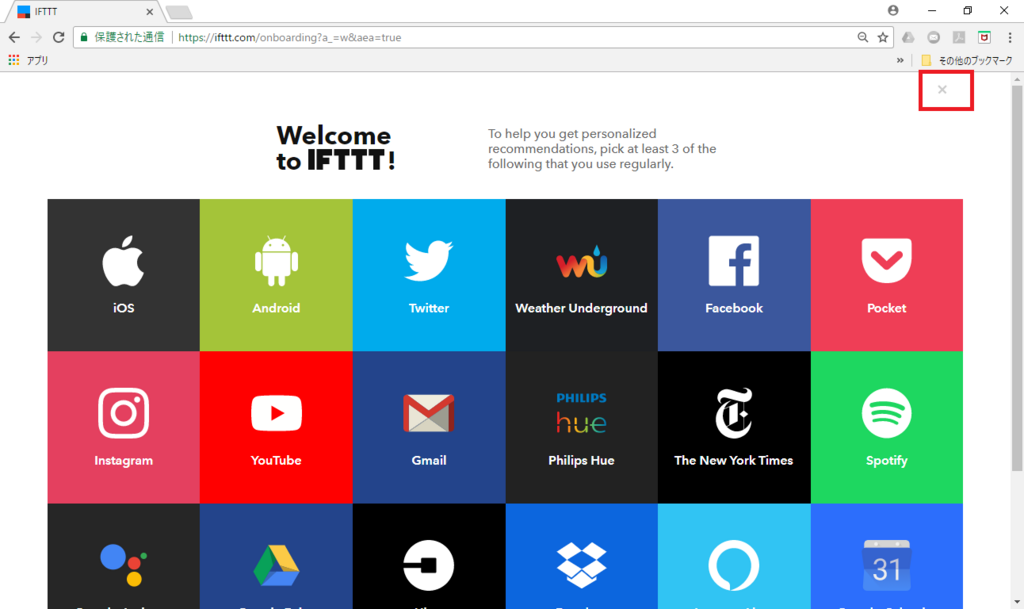
(5)このような画面になります。
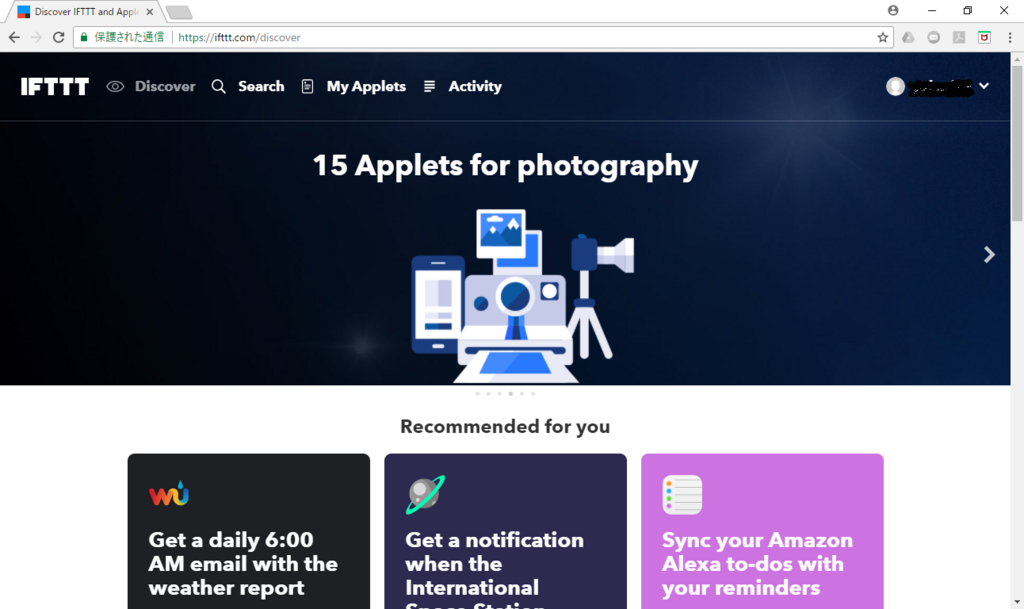
(6)右上をクリックするとメニューが表示されるので、「New Applet」を選択します。
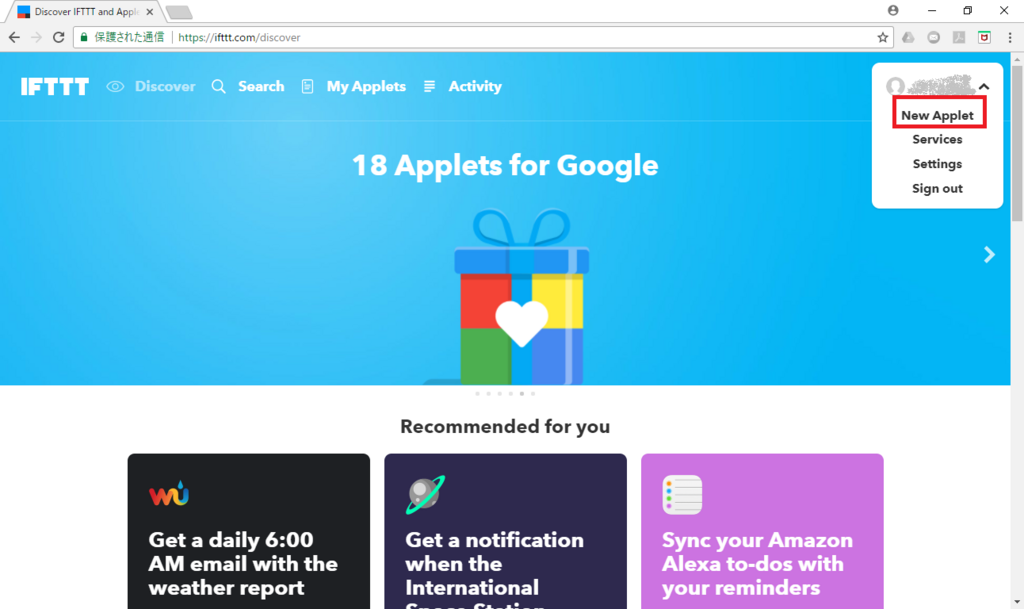
(7)下のような画面が表示されます。「this」をクリックします。
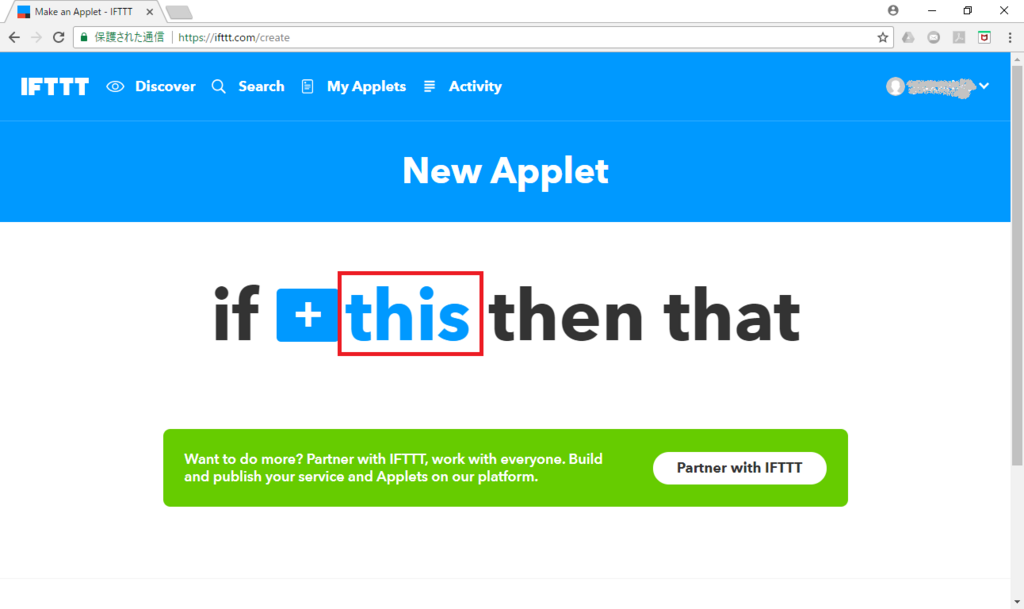
(8)「webhooks」と入力します。入力すると、三角ぽいマークのアイコンが表示されるので、そのアイコン(webhooks)をクリックします。
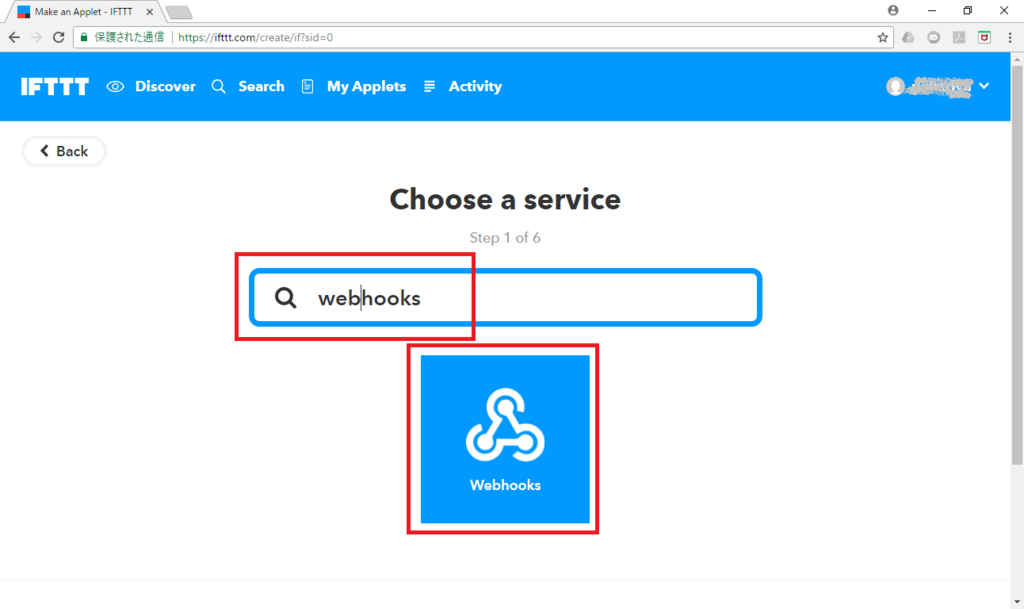
(9)画面が以下のように変わるので、右下の「Receive a web request」と書かれた枠をクリックします。
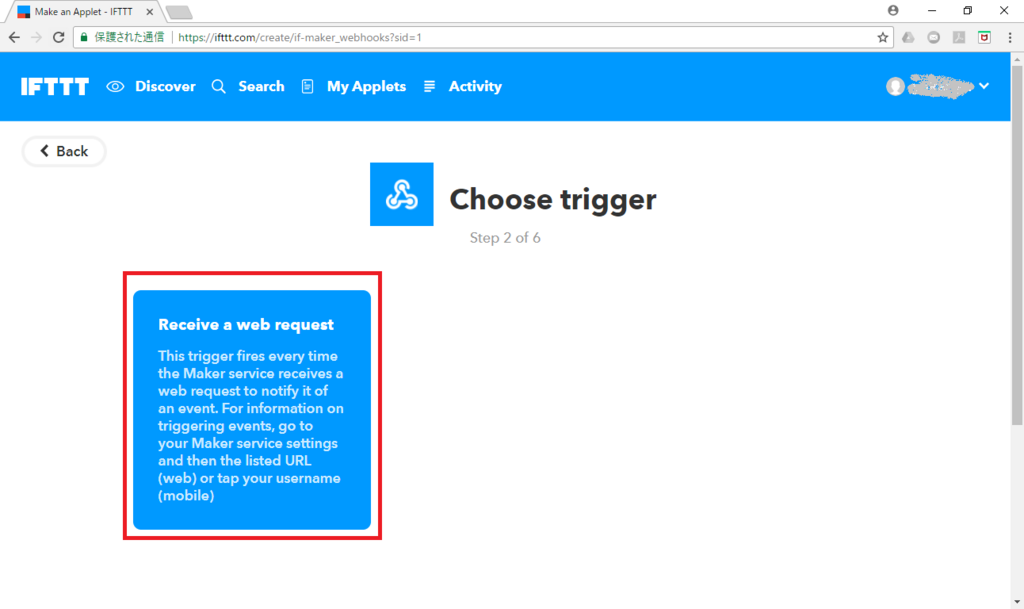
(10)以下の画面になります。「Event Name」に[greenhouse]と入力し、「Create trigger」と書かれた白ボタンをクリックします。
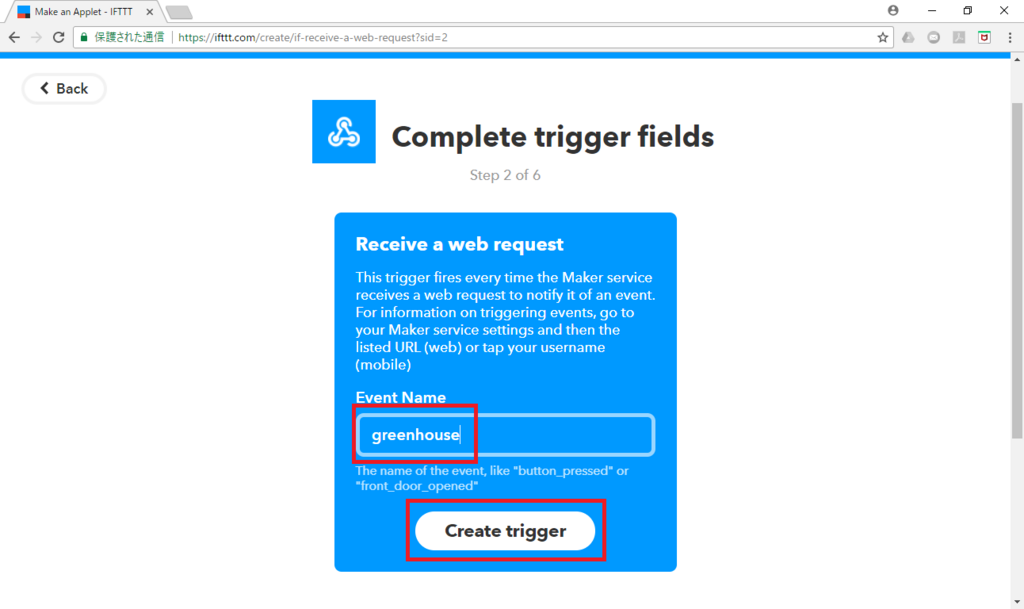
(11)以下の画面が表示されます。こんどは「that」の文字をクリックします。
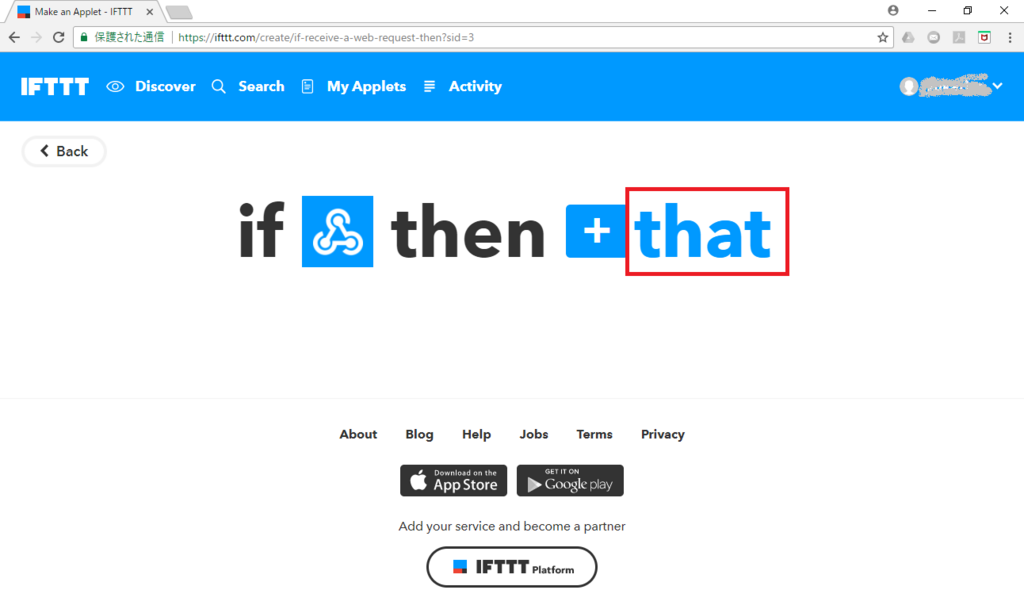
(12)枠に[email]と入力します。アイコンが2つ現れますが、「Email」と書かれた方をクリックします。
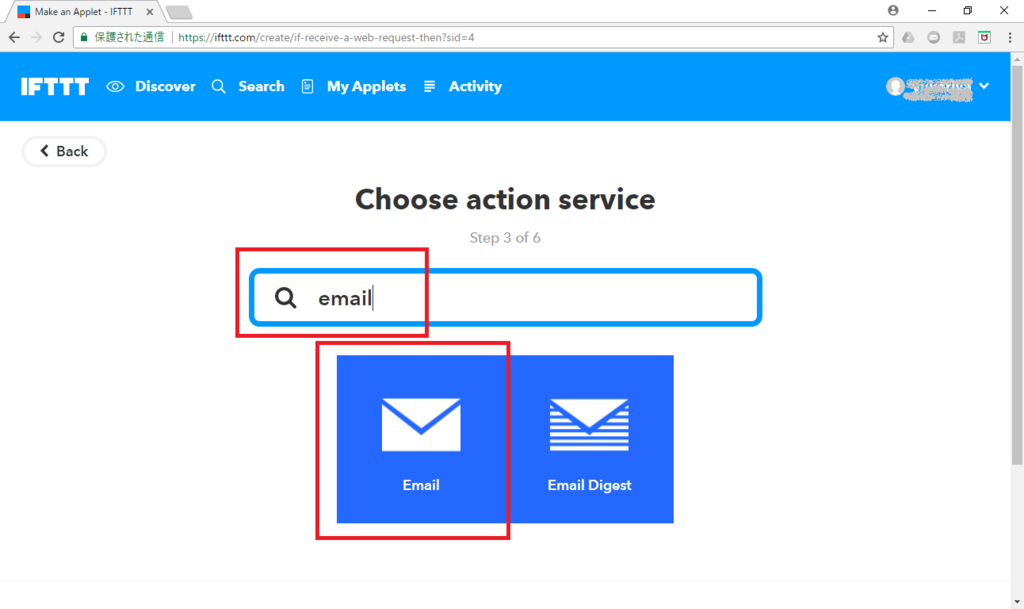
(13)以下の画面が表示されます。「Send me an email」と書かれた枠をクリックします。
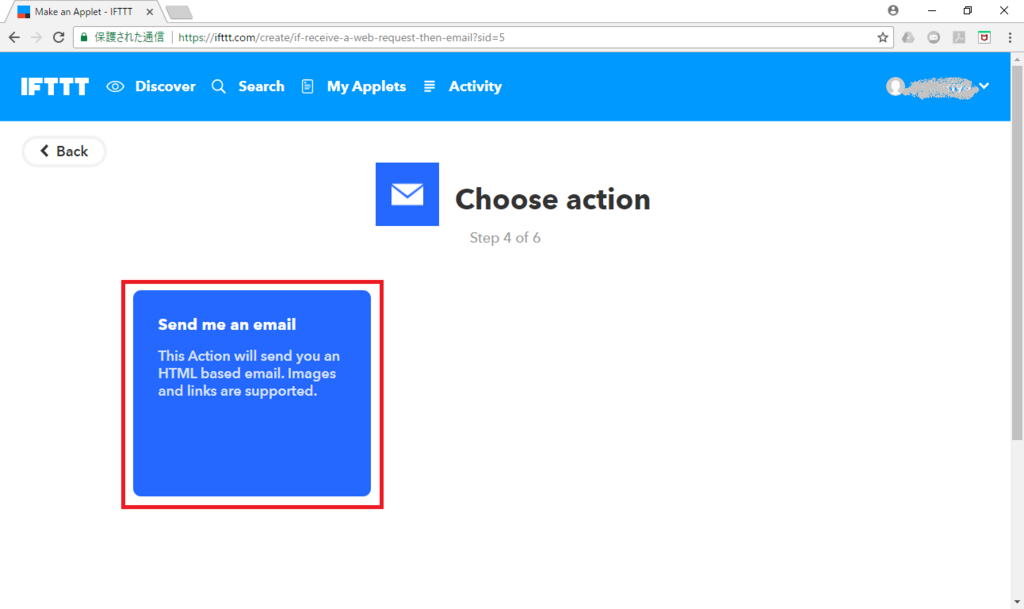
(14)以下の画面が表示されます。枠の下にある「Create action」と書かれた白いボタンを探すため、下までスクロールします。
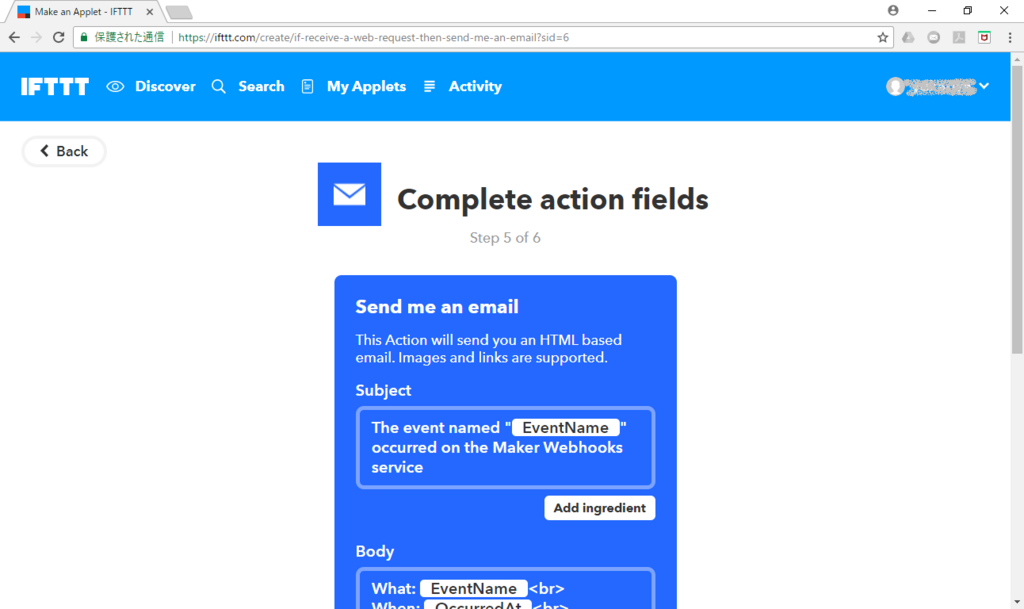
(15)「Create action」と書かれた白いボタンをクリックします。
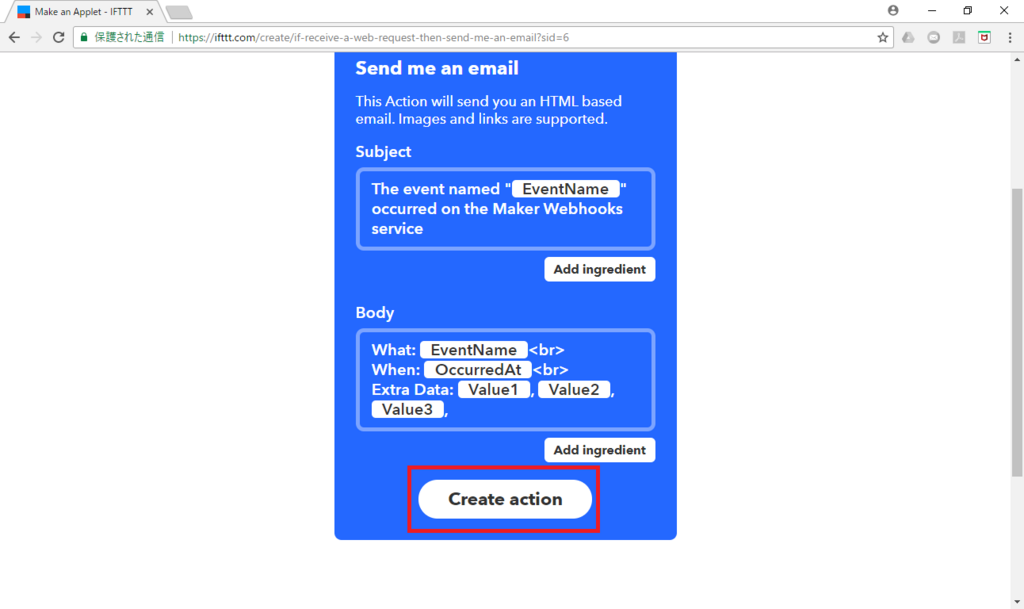
(16)以下の画面になります。画面の下の方にある「Finish」と書かれた青いボタンを探し、クリックします。
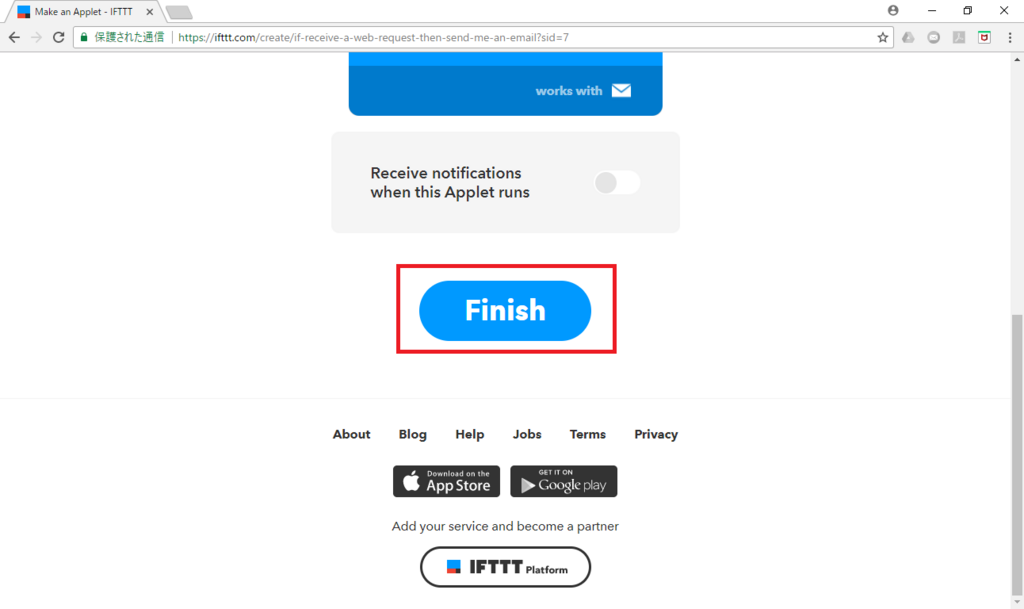
(17)以下の画面が表示されたら完成です。これ以降で、このAppletがちゃんと動くか確認します。
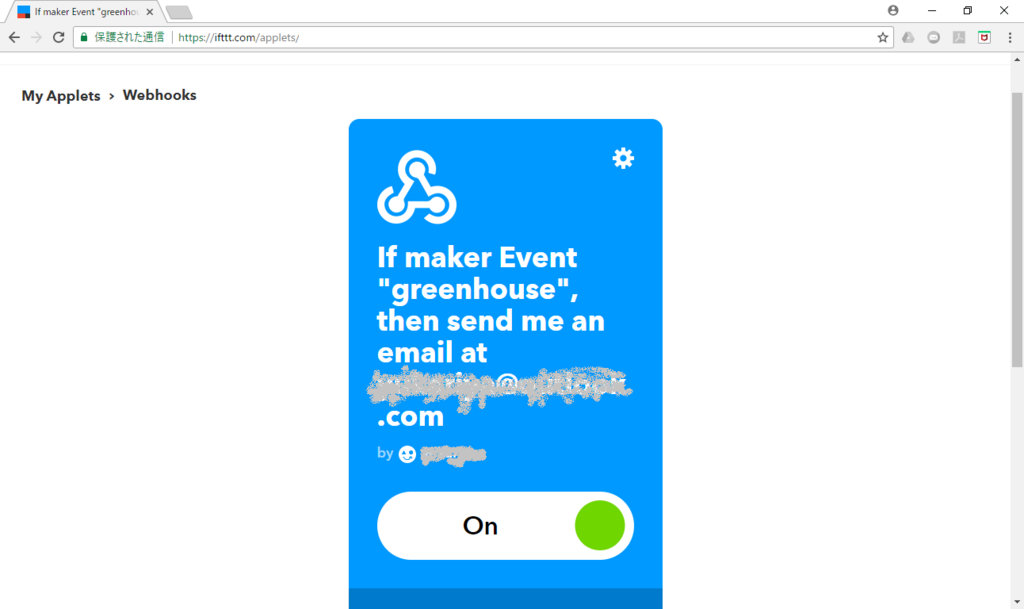
(18)画面の上にスクロールし、My appletsのタブをクリックします。

(19)さらに右側の「Services」をクリックすると以下の画面になります。三角ぼいアイコンで「Webhooks」と表示されたアイコンをクリックします。
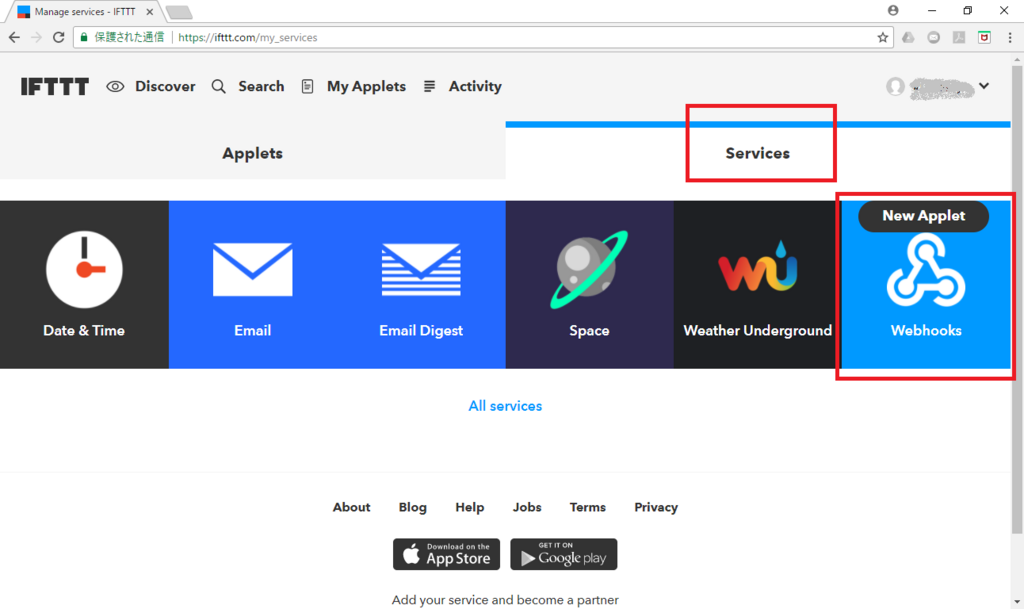
(20)以下のような画面が表示されます。右側の「Documentation」のボタンをクリックします。

(21)以下の画面が表示されます赤枠の長い文字(暗号)をコピーアンドペーストで記録しておきます。(この暗号は、後で無線温度計のraspberry piに入力します。)
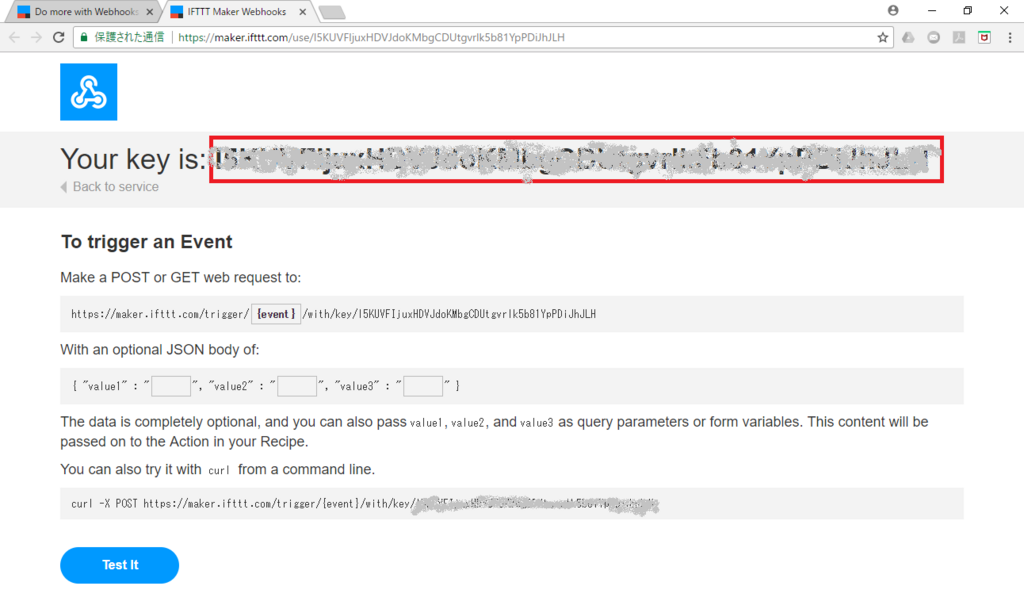
(22)次に、メールが送られてくるかをテストします。中段のところに、[greenhouse]と入力してから、下の「Try it」と書かれた青のボタンを押します。ここまで問題なければ、登録したメールアドレスにメールが届きます。以上でIFTTTの設定は終了です。Webを閉じます。
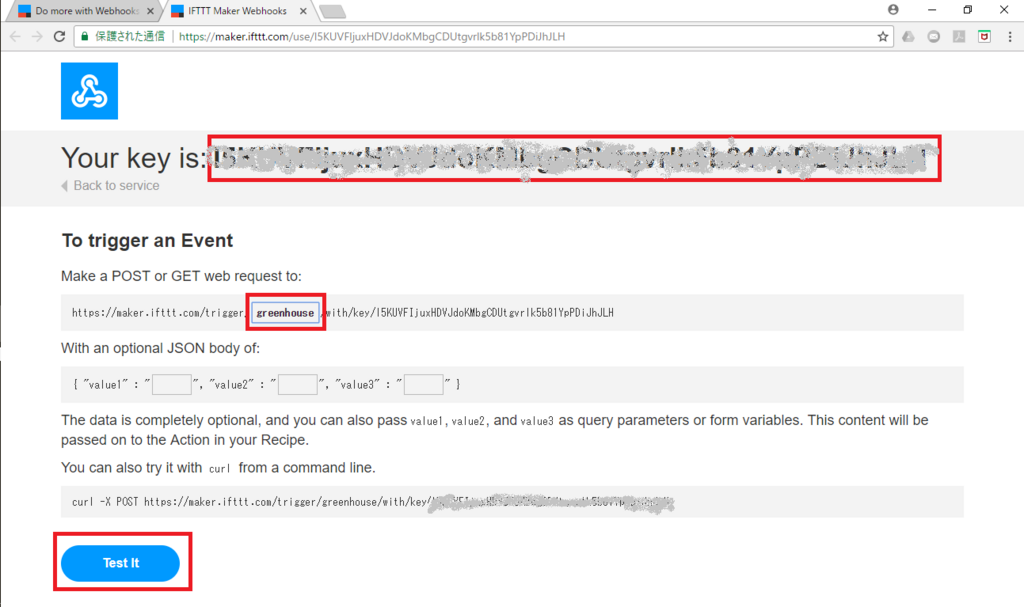
(22)今度は、Raspberry Piの設定です。メイン画面にアクセスし、「Email at Alert」の文字をクリックします。
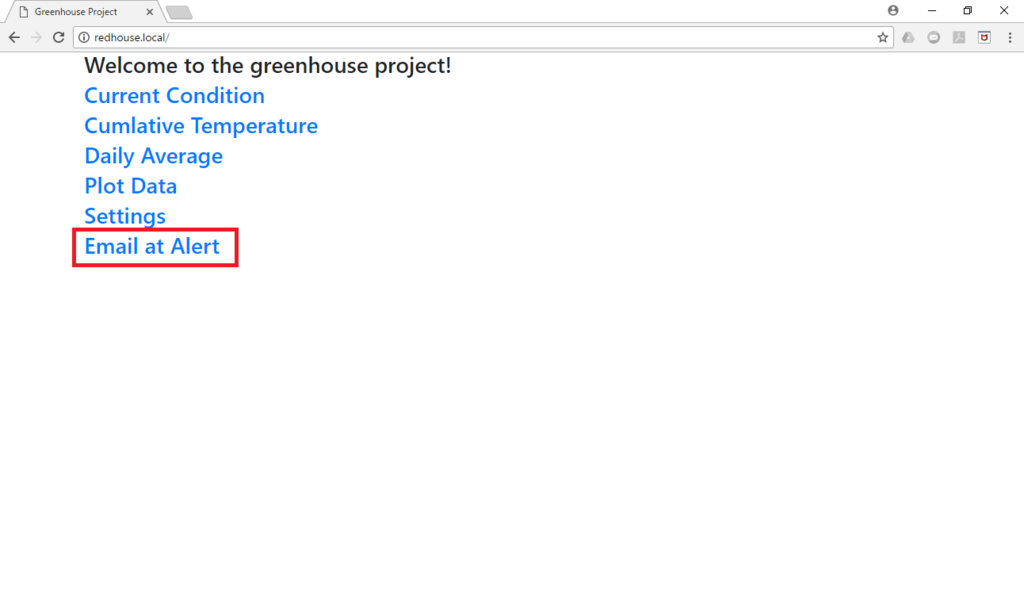
(23)以下の設定画面がですので、IFTTTの設定項目「Key(暗号、長い文字)」と「Event name」を入力します。Keyは手順(22)の長い文字をコピペします。Event nameは手順(10)で設定した、Alertを入力します。入力したらsubmitをクリックします。ここでは示しませんが確認画面に飛びます。

(24)もう一度手順(22)から以下の画面に移動し、設定温度を設定します。例えば、モニター温度が5度以下、または35度以上の温度を示したとき、メールが来るようにするためには、Lowerに5、Higherに35を入力してsubmitを押します。
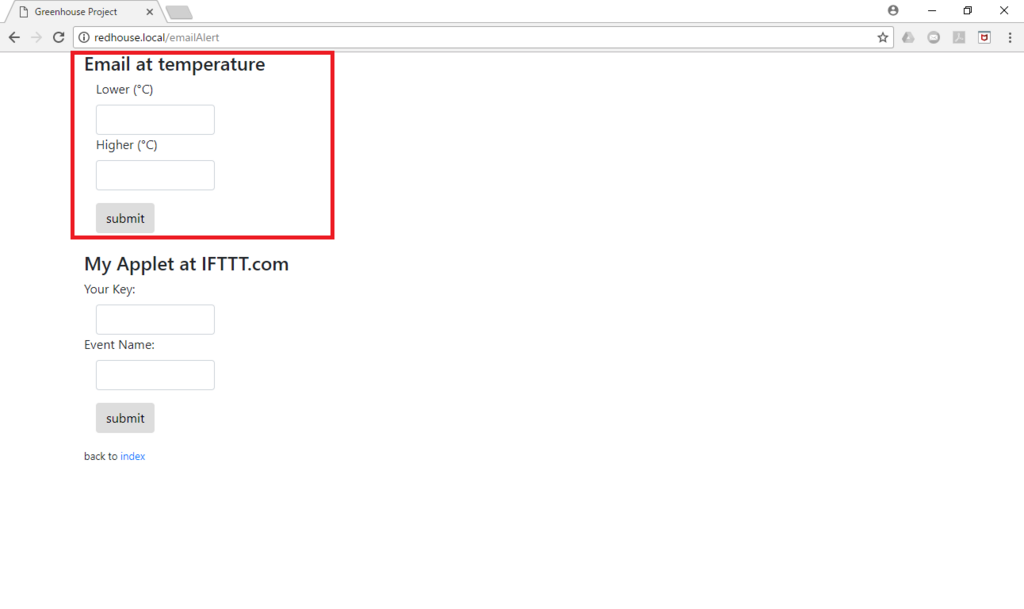
長くなったので、IFTTTへのログインと、メール機能のON、OFFの仕方は、次回に説明することにします。